Làm thế nào để chuyển Wix sang WordPress
Trong bài hướng dẫn chi tiết từng bước này, chúng tôi sẽ chỉ bạn cách để chuyển Wix sang WordPress. Nếu bạn có một site Wix đang phát triển tốt và cần thêm quyền điều khiển, chuyển Wix tới WordPress sẽ cho bạn kiểm soát sâu hơn vào site.
Quy trình các bước để chuyển Wix sang WordPress bao gồm:
- Đăng ký WordPress web host và tên miền
- Cài đặt site WordPress mới
- Import blog post từ Wix bằng RSS
- Tạo trang Wix trên WordPress
- Thêm ảnh vào WordPress
- Chuyển hướng Wix site tới WordPress
- Kiểm tra lại toàn bộ site
- Bên dưới chúng tôi sẽ đi sâu hơn nữa từng bước, để bạn có thể chuyển site nhanh nhất có thể.
Bạn đang tìm một nơi để host website WordPress của bạn? Hãy thử dùng Hostinger qua chương trình đảm bảo hoàn phí trong 30 ngày! Nếu bạn đang gặp vấn đề về việc chuyển Wix sang WordPress, đội ngũ hỗ trợ riêng sẽ sẵn sàng giúp bạn 24/7!
Chuẩn bị
Trước khi chuyển Wix tới WordPress, điều đầu tiên cần làm là cài đặt WordPress lên một site mới trước.
Thời gian chuyển đổi sẽ phụ thuộc vào việc site Wix của bạn lớn đến đâu, và bạn có cần giữ các thiết lập SEO hiện tại sang WordPress hay không. Nếu bạn là một người mới hoàn toàn, bạn có thể xem qua hướng dẫn sử dụng WordPress chi tiết của chúng tôi để đảm bảo bạn hiểu rõ nền tảng này từ A đến Z.
Bên dưới là 2 bước bạn cần chuẩn bị trước khi chuyển site Wix sang WordPress.
1. Mua hosting mới
Với Wix, bạn đang sử dụng hosting của riêng nền tảng này. Vì vậy, để chuyển site của bạn đi, bạn cần một host mới để chứa website của bạn. Bên cạnh hosting, bạn còn cần một tên miền hoặc chuyển tên miền hiện tại bạn đang dùng ở Wix (nếu có) sang.
Nếu bạn đang tìm một host thân thiện, dễ dùng cho người mới bắt đầu, hãy tham khảo WordPress hosting của Hostinger. Bạn sẽ nhận được một tên miền miễn phí và hoàn toàn tương thích để bạn chuyển site từ Wix sang!
2. Cài đặt WordPress Site của bạn
Giờ bạn đã có sẵn một host WordPress và một tên miền đang trỏ tới site mới của bạn. Đã đến lúc cài đặt site mới. Hãy tham khảo các bước sau để cài đặt WordPress và dựng site riêng cho bạn:
2.1 Cài đặt WordPress
Cài đặt WordPress lên site của bạn có thể khác nhau tùy vào nền tảng hosting bạn chọn.
Nhưng cách dễ nhất là cài đặt WordPress bằng trình cài đặt 1 click. Trên Hostinger, công cụ này đã hoàn thiện và sẳn sàng để sử dụng trong control panel..
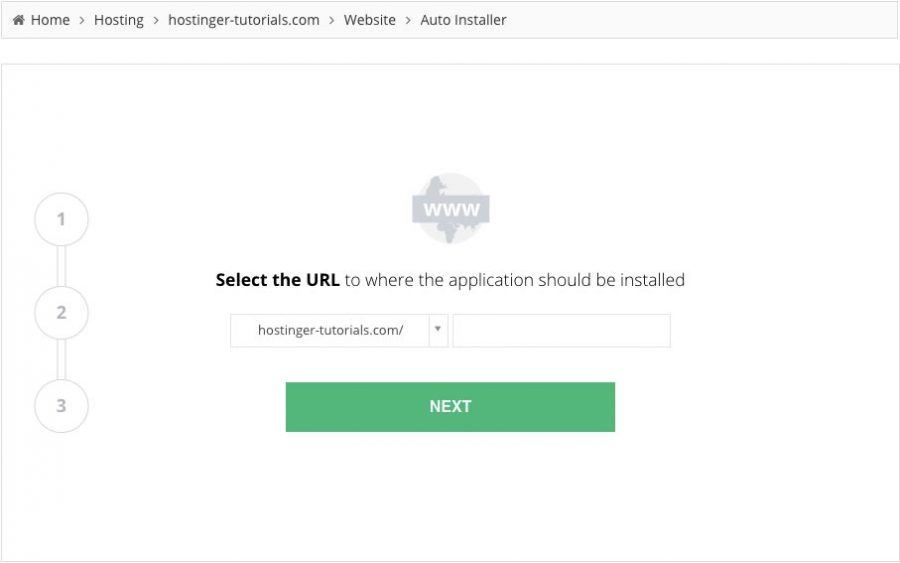
Giờ bạn đã có WordPress cài đặt lên site, và bạn có thể truy cập vào trang admin để quản lý rồi. URL của site quản lý có dạng như http://yoursite.com/wp-admin.
2.2 Cài đặt site của bạn
Đăng nhập vào trang admin, bạn sẽ nhìn thấy WordPress dashboard để quản lý WordPress.
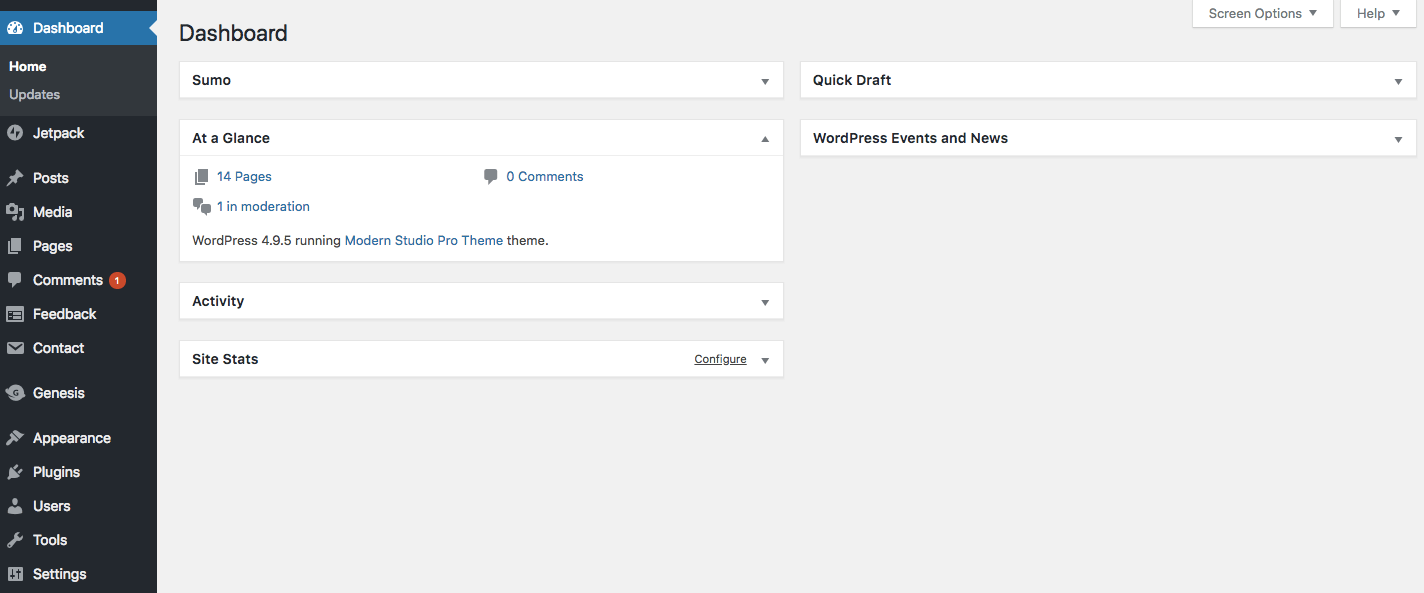
Trước khi bắt đầu, bạn có thể tùy chỉnh trước một số thiết lập cơ bản.
Đầu tiên, chuyển tới mục Settings › Permalinks. Rồi, chọm tùy chọn ‘Post name’. Việc này sẽ thay đổi cấu trúc URL để dễ đọc hơn và thân thiên với trình tìm kiếm hơn.
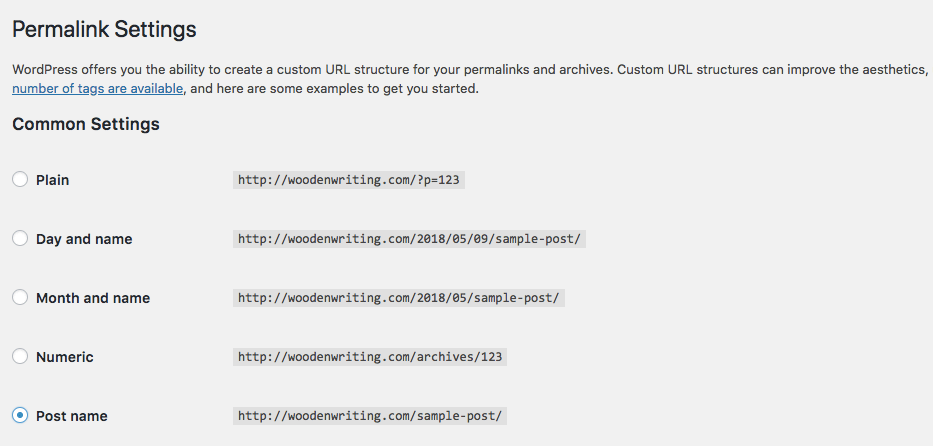
Tiếp theo bạn cần chỉnh tên site của bạn và tagline. Để làm vậy, chuyển tới mục Settings › General.
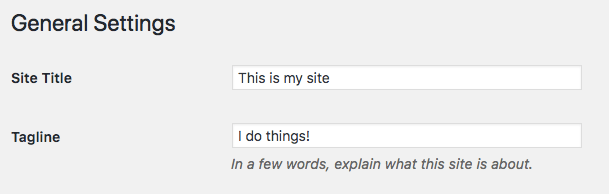
Ở trên cùng, bạn sẽ nhìn thấy 2 ô, ‘Site Title’ and ‘Tagline’. Đổi nội dung trong này để thay đổi tên stie và tagline của site.
Vậy thôi là đủ để qua bước tiếp theo.
2.3 Tùy chỉnh site của bạn
Bạn có thể tùy chỉnh site WordPress bằng themes và plugins.
Có hàng tá free WordPress themes có sẵn để bạn có thể cài đặt ngay từ WordPress dashboard. Để cài đặt theme, chuyển tới mục Appearance › Themes › Add New.
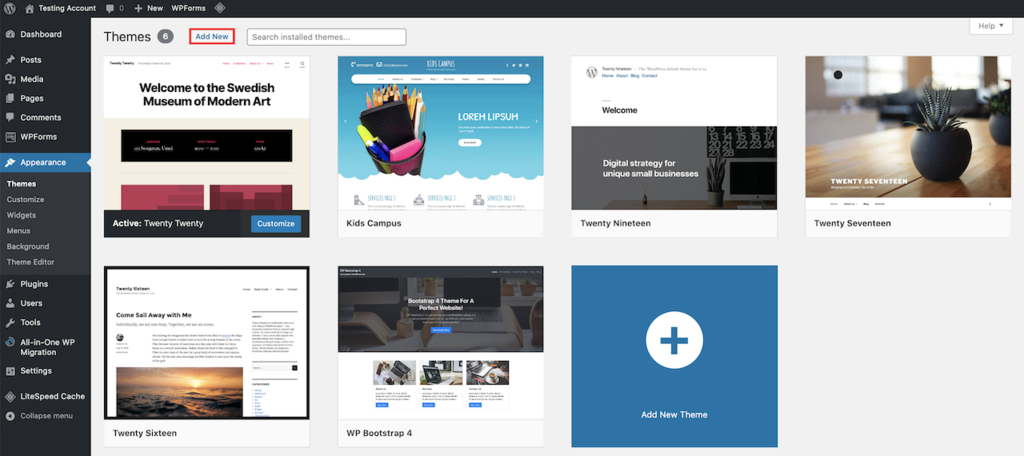
Ngoài việc chọn theme miễn phí, bạn cũng có thể chọn những theme trả phí. Theme trả phí thường sẽ có chất lượng cao hơn, và bạn có thể tùy chỉnh nhiều hơn và có nhiều chức năng hơn.
Nếu bạn đang tìm một theme trả phí vậy hãy xem qua những marketplace sau:
Có thể bạn sẽ thấy theme tương tự với thiết kế site Wix (nếu bạn muốn giữ nguyên thiết kế).
Tùy chỉnh theme cũng đơn giản lắm. Bạn có thể chuyển vào mục Themes › Customize để thực hiện một số thay đổi cơ bạn. Hoặc bạn có thể truy cập hướng dẫn sử dụng theme (đính kèm khi bạn mua theme) để có nhiều hướng dẫn nâng cao hơn.
Sau khi đã có một site hoàn chỉnh, giờ là lúc chuyển site Wix tới WordPress.
Có 2 cách chuyển Wix sang WordPress
Có 2 cách khác nhau để migrate site của bạn là:
- Sử dụng RSS feed và làm thêm vài thao tác copy paste.
- Sử dụng plugin chuyển site tự động.
Sử dụng RSS để Import Wix và WordPress
Phương pháp đầu tiên để chuyển dữ liệu từ Wix sang WordPress là bằng RSS feed.
Lưu ý là, phương pháp này chỉ hoạt động được với blog Wix cũ. Blog mới không còn có RSS feed nữa. Nên nếu bạn vừa dựng site Wix gần đây thì bạn có thể dùng cách thứ 2 để migrate site.
Nếu bạn đang dùng một bản cũ của Wix, hãy làm theo các bước sau:
1. Tìm vị trí RSS Feed
Đầu tiên, bạn cần mở Wix Rss Feed bằng cách thêm ‘/feed.xml’ vào cuối URL.
Nếu site của bạn là mydomain.com thì tức la bạn gõ trên trình duyệt: ‘mydomain.com/feed.xml‘, hoặc ‘mydomain.com/feed‘.
Việc này cũng sẽ giúp bạn biết được là site Wix của bạn có RSS feed không.
2. Lưu RSS File
Trong trang RSS feed, chuột phải vào trang và chọn ‘Save as’ để lưu lại trang này. Tùy vào trình duyệt bạn đang dùng, bạn có thể phải đổi tên file extension. Nó thường được lưu thành .txt.
Bạn cần đổi tên extension thành .xml rồi lưu nó lại trên desktop.
3. Import vào trong WordPress
Giờ hãy chuyển tới trang WordPress dashboard của bạn, vào mục Tools › Import.
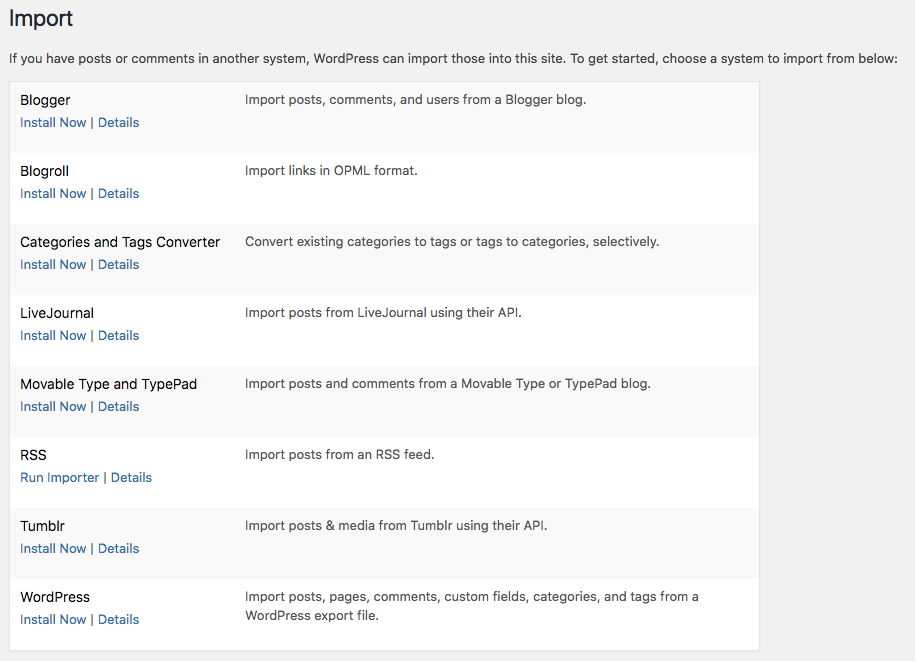
Tìm RSS importer và click vào nút ‘Run Importer’.
Ở màn hình tiếp theo, bạn có thể upload RSS file bạn vừa download.
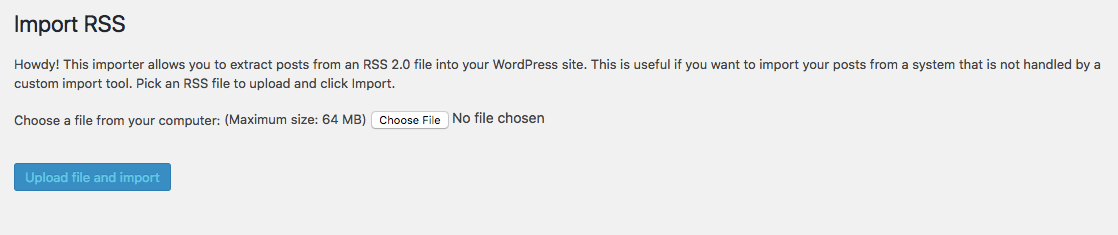
Khi importer hoàn tất, bạn sẽ thấy các bài viết của bạn đã được upload thành công.
Chuyển tới mục Posts › All Posts, để xem các bài blog post có được chuyển sang hết hay không. Sẽ có một số vấn đề định dạng cần xử lý, nhưng, tất cả các bài viết của bạn giờ đã ở trên blog mới rồi đó.
RSS migration sẽ chỉ chuyển các bài viết của bạn, và không chuyển từng trang trong website của bạn. Vì vậy bạn cần làm nó thủ công.
4. Chuyển trang vào WordPress
Không có phương pháp chuyển trực tiếp của các trang trong website Wix, nên bạn cần làm thao tác cũ là copy và paste.
Mở trang web trên Wix site của bạn và copy nội dung của trang đó. Mở WordPress và chuyển tới mục Pages › Add New.
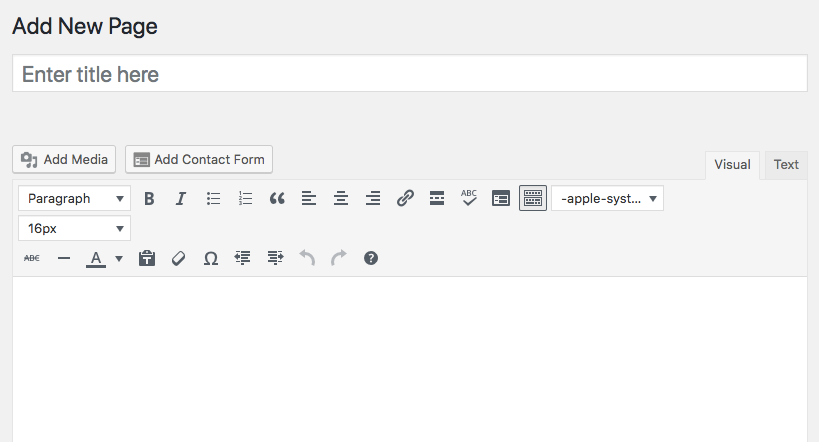
Rồi dán nội dung vào trang mới.
Bạn sẽ cần làm trên từng trang của Wix cho tới khi toàn bộ các trang đã được copy sang WordPress.
5. Chuyển hình ảnh
RSS feed migration ở trên sẽ chỉ copy nội dung, nhưng hình ảnh vẫn còn đang host trên nền tảng của Wix.
Có 2 cách để chuyển hình của bạn sang host mới:
Đầu tiên là tải từng ảnh từ website Wix và lưu nó lên máy của bạn. Sau đó upload chúng qua WordPress bằng Media › Add New.
Cách thứ 2 cần sử dụng plugin để tải và chuyển ảnh cho bạn. Plugin này sẽ tải toàn bộ ảnh từ Wix, copy ảnh mới tới site của bạn và cập nhật các link ảnh cũ.
Để làm bằng cách này, bạn hãy tải plugin Import External Images. Kích hoạt và cài đặt plugin mới. Rồi chuyển tới Media › Import Images, click vào nút ‘Import Images Now’. Nó sẽ upload ảnh của bạn lên thư viện ảnh và chuyển các link ãnh cũ sang link ảnh mới.
Sử dụng Plugin CMS2CMS để chuyển đổi tự động
Plugin CMS2CMS sẽ tự động chuyển dữ liệu từ Wix sang WordPress website của bạn.
Nó là plugin premium, nhưng chỉ với một khoản đầu tư nhỏ, plugin này sẽ hoàn toàn mọi tác vụ cần thiết cho bạn. Nó cũng giúp toàn bạn xử lý toàn bộ quá trình chuyển đổi và chỉ mất 20 phút để làm việc này.
Để sử dụng plugin hãy làm theo các bước sau:
1. Cài đặt plugin
Để cài đặt plugin, bạn hãy chuyển tới trang quản lý WordPress dashboard, rồi vào mục Plugins › Add New. Trong thanh tìm kiếm hãy tìm chữ “CMS2CMS: Automated Wix to WordPress“.
Sau đó click vào nút ‘Install Now’ rồi ‘Activate’.
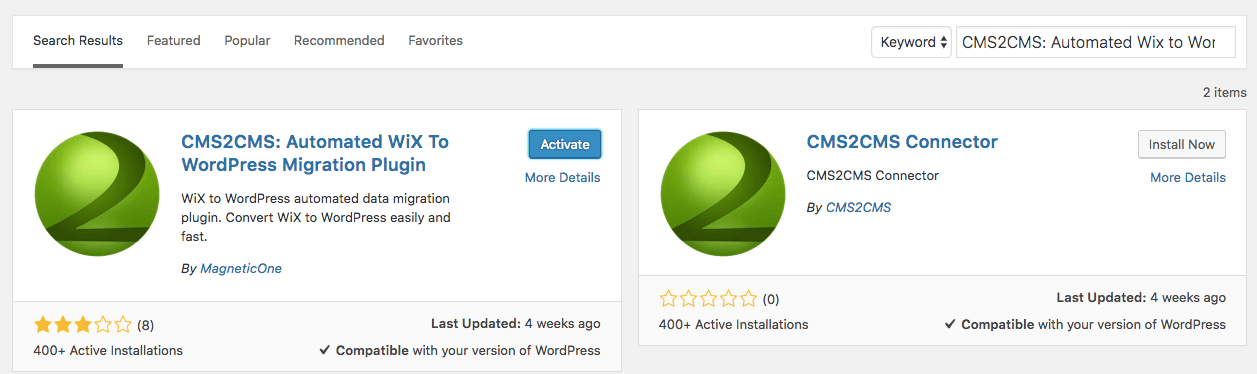
2. Tạo tài khoản
Mở plugin bằng cách chuyển tới mục Plugins › Wix to WordPress.
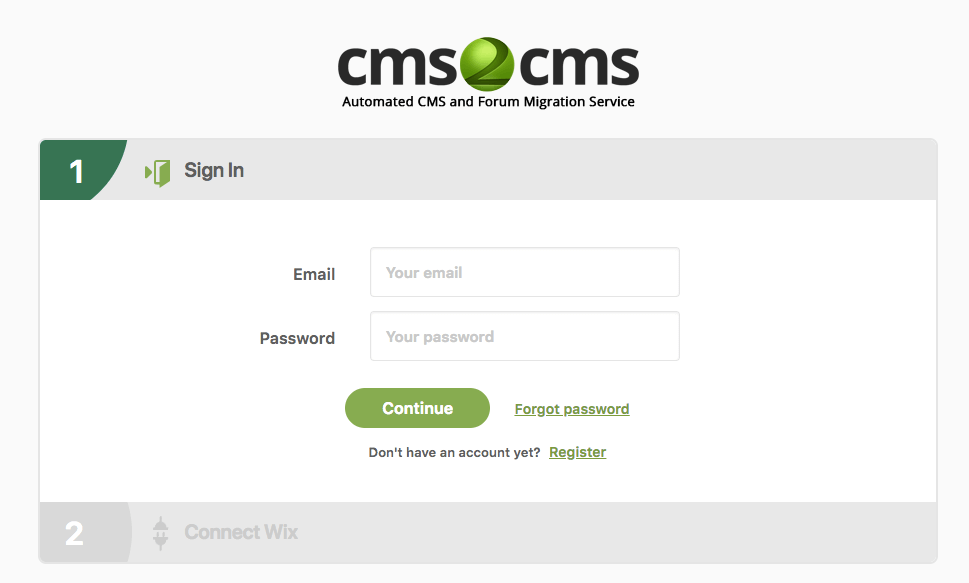
Giờ bạn hãy tạo tài khoản hoặc đăng nhập vào bằng tài khoản cũ.
3. Kết nối tới site Wix của bạn
Ở bước tiếp theo, bạn cần kết nối tới website Wix cũ của bạn.
Điền URL của website Wix và click vào nút ‘Verify Connection’. Nếu bạn đã điền đúng URL, bạn đã sẵn sàng để thực hiện migration.
4. Chạy migration để chuyển Wix sang WordPress
Giờ bạn có thể thiết lập chuyển đổi. Chọn loại nội dung bạn muốn chuyển và nội dung nào bạn không muốn chuyển.
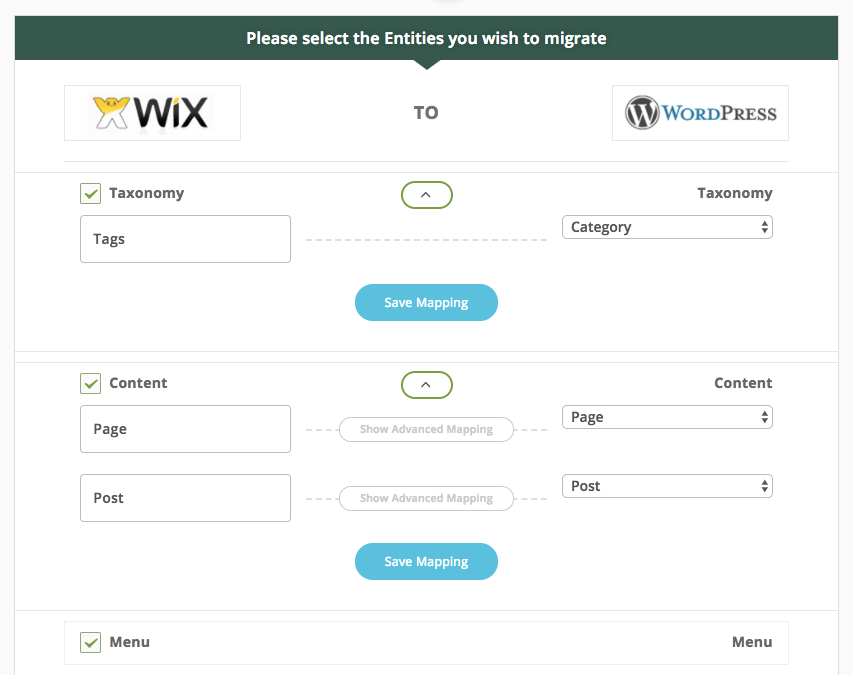
Với một khoản phí nhỏ, bạn còn có thể chuyển thêm:
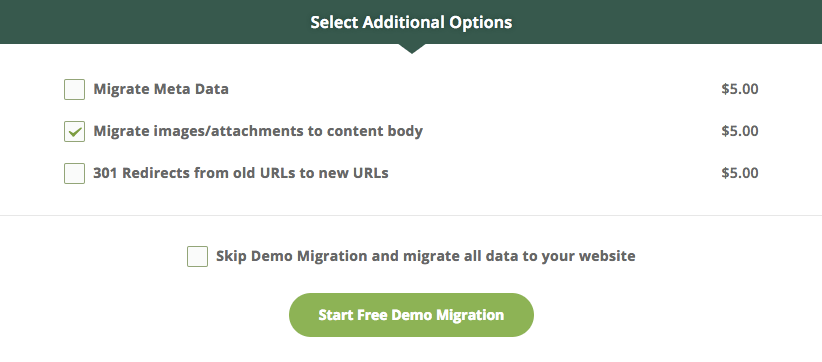
Tiếp theo, click vào nút ‘Start Free Demo Migration’. Nó sẽ xuất bản báo cáo để cho bạn thấy có lỗi gì sẽ xảy ra hay không.
Rồi, bạn sẽ nhận được bản báo giá. Tại đây bạn thêm tính năng bạn cần, hoặc mua bảo hiểm trường hợp gặp lỗi trong quá trình chuyển đổi.
Nếu bạn thấy hài lòng và đồng ý giá, nhấn vào nút ‘Complete Migration’.
Việc chuyển đổi sẽ được thực hiện ngay khi bạn thanh toán.
Sau khi chuyển Wix sang WordPress
Bất kể bạn dùng phương pháp nào, sau khi bạn chuyển xong bạn nên làm một số việc trước khi site có thể truy cập từ bất kỳ ai.
Có 4 việc bạn cần làm để dọn dep site cua bạn:
Tạo WordPress Menu
Menu chuyển hướng chính sẽ giúp khách truy cập dễ chọn lựa từng mục và xem site của bạn.
Vào WordPress dashboard và chuyển tới Appearance › Menus. Đặt tên menu và click vào nút ‘Create Menu’. Giờ chọn bất kỳ trang nào bạn đã tạo từ bên trái và click vào nút ‘Add to Menu’. Sau khi menu được tạo, bạn nhấn ‘Save Menu’.
Để đặt menu vào site của bạn nhấn ‘Manage Locations’. Tùy vào theme của bạn, bạn sẽ có thể đặt menu vào đâu. Nếu bạn muốn hiện menu lên trên cùng, hãy chọn nhãn ‘Main Menu’ hoặc ‘Header Menu’.
Redirect Wix Site tới trang WordPress
Giờ bạn có thể cần phải chuyển hướng site Wix cũ tới six WordPress mới. Việc này sẽ giúp cho nếu lỡ như có ai đó truy cập vào site cũ, họ sẽ ngay lập tức được chuyển tới site mới của bạn.
Tuy nhiên, nếu Wix site được dựng trên subdomain, vậy thì bạn không thể dùng tính năng redirect. Tuy nhiên, nếu bạn đã dùng plugin CMS2CMS plugin và trả phí cho chức năng chuyển hướng, bạn không phải làm bước này nữa.
Giờ chúng ta có thể tiếp tục với việc redirect. Đầu tiên, bạn hãy copy đoạn code này:
var hashesarr = { "#!about/ghit7”:’/about-us/‘, "#!contact-us/fe37”:’/contact/', “#!dog-article/c6hg”:’/dog-article/' }; for (var hash in hashesarr) { var patt = new RegExp(hash); if (window.location.hash.match(patt) !== null) { window.location.href = hashesarr[hash]; } }Chuỗi đầu tiên, “#!about/ghit6”, sẽ là WIX URL cũ của bạn, và phần thứ 2, ‘/about/’, sẽ là URL của trang mới trên WordPress.
Bạn cần thực hiện các thay đổi này cho từng URL trên website Wix của bạn.
Tiếp theo, lưu file này lại dưới tên redirect.js và upload file này lên thư mục /js/ trên server.
Cuối cùng, bạn cần sửa file functions.php, để file vừa tạo có thể chạy được.
Mở functions.php và thêm vào dòng code sau:
function wpb_wixjs () { wp_enqueue_script( 'wixredirect', get_stylesheet_directory_uri() . '/js/redirects.js', array(), '1.0.0', true); } add_action('wp_enqueue_scripts', 'wpb_wixjs');Lưu và upload file functions.php mới để hoàn tất việc thiết lập redirect.
Cài đặt Yoast SEO
Nếu bạn đang dùng công cụ SEO được tích hợp trong Wix, và bạn cần tối ưu tìm kiếm tương tự như trong site WordPress, thì bạn có thể chọn một công cụ SEO hàng đầu nổi tiếng nhất hiện nay.
Đó là Yoast SEO. Plugin này sẽ giúp bạn tối ưu toàn bộ bài viết và trang (pages) cho từ khóa mục tiêu, và còn liên tục cải thiện để hỗ trợ bạn SEO trong quá trình viết bài.
Để cài đặt plugin này, di chuyển tới mục Plugins › Add New, và tìm ‘Yoast SEO‘.
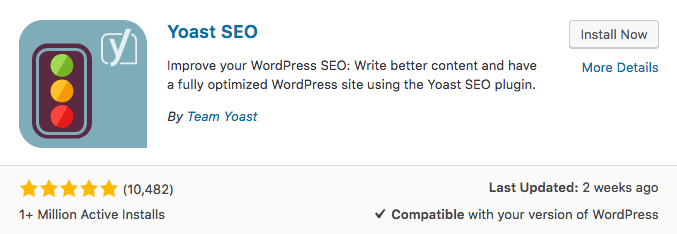
Sau đó, cài đặt và kích hoạt plugin. Sau khi kích hoạt bạn có thê 3cấu hình plugin bằng bài viết hướng dẫn về Yoast SEO plugin của chúng tôi.
Kiểm tra lại lần nữa nội dung và các file ảnh đa phương tiện
Cuối cùng, bạn sẽ cần phải chạy bước kiểm tra cuối cùng. Có thể là định dạng hoặc link lỗi sẽ xuất hiện trong quá trình chuyển đổi.
Mở từng trang để kiểm tra lại hình ảnh, chức năng, và cấu trúc có đúng như bạn muốn nó hiển thị hay không.
Hãy preview lại toàn bộ trang và bài viết trước khi xuất bản chúng. Việc này sẽ giúp bạn thấy lỗi hiện ra và đảm bảo định dang bài viết, và cách hiển thị được hoàn hảo trên cửa sổ trình duyệt.
Hãy kiên nhẫn nếu bước cuối cùng này mất nhiều thời gian. Điều vĩ đại thường không được xây dựng trong chỉ một ngày phải không.
Lời kết
Quá trình chuyển đổi từ Wix tới WordPress có thể phức tạp một chút, nhưng với bài hướng dẫn bạn đã nắm được toàn bộ các bước và có thể yên tâm chuyển đổi rồi đây.
Bằng cách chuyển từ Wix tới WordPress, bạn có thể có nhiều quyền kiểm soát website hơn, tự quản lý dữ liệu của bạn và thành công trong việc phát triển site.
Hy vọng là, bài hướng dẫn trên đã giúp ích được bạn, hoàn thàn công đoạn phức tạp giữa việc chuyển đổi 2 cms khác nhau.
Bạn đã thành công trong việc chuyển từ Wix sang WordPress? Hãy chia sẽ kinh nghiệm của bạn cho chúng tôi trong phần bình luận bên dưới nhé.





![[Giải đáp] Chi phí làm web bán hàng hết bao nhiêu?](https://trangthietkeweb.com/wp-content/uploads/2023/03/lam-web-ban-hang-1.jpg)

