Làm thế nào để đổi tên WordPress username (3 cách)
Đổi tên WordPress user không phải là vấn đề lớn. Tuy nhiên, bạn sẽ ngạc nhiên khi thấy vài nền tảng không có phương pháp tiện dụng để đổi tên username. Với WordPress, có một vài cách để làm việc này mà không ảnh hưởng đến website. Chúng tôi sẽ chỉ bạn từng bước.
Trong bài này, chúng tôi sẽ hướng dẫn 3 cách đổi tên WordPress user như sau:
- Đổi tên username WordPress bằng plugin.
- Sửa tên username qua WordPress database.
- Tạo user mới để thay thế cho người dùng cũ.
Chúng tôi cũng giải thích vì sao bạn cần đổi tên WordPress ở phần đầu tiên. Giờ, hãy bắt đầu thôi!
Vì sao bạn nghĩ đến việc đổi tên người dùng WordPress?
Có nhiều lý do để bạn nghĩ đến việc đổi tên người dùng WordPress. Một số người lúc mới bắt đầu làm WordPress đã tạo username có tên kiểu như “silverwolf3000” khi họ còn trẻ, và sau này họ thấy cái tên này có vẻ không chuyên nghiệp lắm nên cần phải thay đổi. Thường thì bạn chỉ việc tạo tài khoản mới rồi là được.
Ngoài ra, còn có các lý do khác để bạn đổi tên WordPress username. Ví dụ như:
Lựa chọn tên đăng nhập của WordPress là lựa chọn cá nhân. Tuy nhiên bạn cũng nên cân nhắc cẩn thận. Vấn đề chính là do WordPress không có chức năng để bạn đổi tên username được tích hợp sẵn. Để thay đổi bạn cần làm các cách sau đây.
3 cách để đổi tên WordPress user
Trong phần sau, chúng tôi sẽ hướng dẫn 3 cách khác nhau để đổi tên người dùng WordPress. Đầu tiên là sử dụng plugin, tiếp theo là đổi tên trong database WordPress, cuối cùng là tạo tài khoản mới. Hãy bắt đầu thôi.
1. Sử dụng plugin Username Changer
Khi bạn muốn thêm tính năng gì đó đặc biệt cho WordPress, cách dễ nhất là tìm và cài đặt plugin. Trong trường hợp này, Username Changer là plugin đơn giản nhất để giúp bạn đổi tên chỉ trong vài phút:
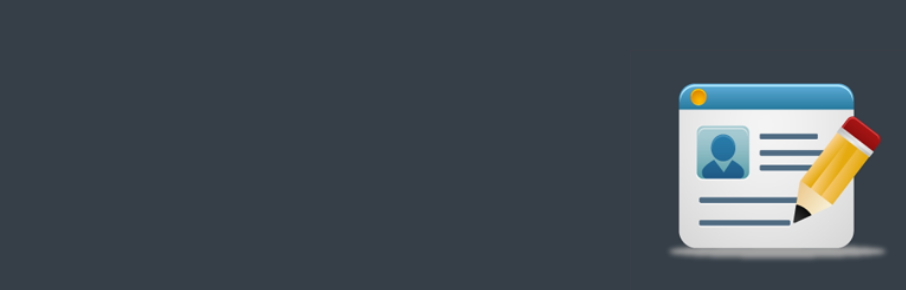
Hãy lưu ý trước khi cài là plugin này đã lâu rồi không được cập nhật. Thường thì chúng tôi ít khi nào giới thiệu các plugin không nhận cập nhật thường xuyên, do các vấn đề về tương thích. Tuy nhiên, plugin này là ngoại lệ vì tính năng của nó vô cùng đơn giản và không cần thay đổi gì quan trọng. Plugin này chỉ đơn thuần thực thiện một thay đổi nhỏ trong database, nó sẽ không gây ra lỗi gì với các công cụ khác của website.
Lưu ý vậy thôi, giờ hãy tiếp tục và cài đặt plugin Username Changer nhé. Khi cài xong, bạn chuyển tới mục Settings › Username Changer trong dashboard. Trước khi đổi tên, bạn cần cấu hình plugin để nó cấp quyền cho user được đổi tên của mình hay không:
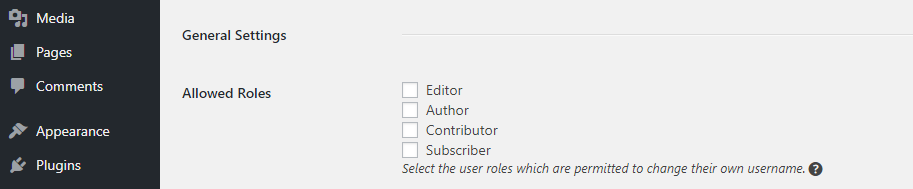
Bạn thấy là danh sách này không có quyền Administrator, tài khoản của bạn chắc cũng đang có quyền này. Mặc định, plugin sẽ gán quyền đổi tên cho tất cả administrator, vì vậy không cần phải kích hoạt lần nữa.
Giờ, tùy bạn chọn loại người dùng nào có quyền đổi tên. Chúng tôi khuyên bạn chỉ nên kích hoạt nó cho Editor, Author, và Contributor là nhiều nhất. Kích hoạt đổi tên cho subscriber sẽ dẫn đến sự lộn xộn không kiểm soát được vì người dùng thường thích đổi tên của họ mọi lúc.
Tiếp theo bạn có thể chỉnh độ dài tối thiểu username. Mặc định được đặt là 3, tuy nhiên bạn nên chỉnh thành 5 sẽ tốn hơn (để đảm bảo tên là là duy nhất):

Cuối cùng, bạn có thể thêm email xác nhận thay đổi mỗi khi người dùng đổi tên của họ. Bằng cách này, người dùng sẽ biết được việc đổi tên có thành công không. Quan trong hơn là, nó sẽ cho người dung biết trong trường hợp có ai muốn tấn công tài khoản của họ và đổi tên để đăng nhập:
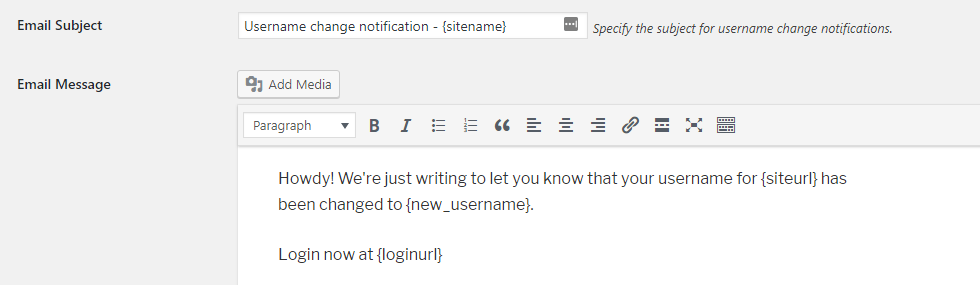
Plugin đã có sẵn mẫu email để gửi cho người dùng WordPress mỗi khi họ đổi tên, nhưng bạn có thể thay đổi nội dung tùy bạn muốn. Chỉ cần lưu ý là một số tag bên trong email là biến sẽ hiển thị tùy vào từng người dùng.
Giờ hãy cuộn tới cuối trang và lưu lại thay đổi. Quay ngược lại lên trên và chuyển tới tab String Settings. Tại đây, bạn có thể đổi nút và thông báo người dùng thấy mỗi khi họ muốn đổi tên đăng nhập WordPress.
Cấu hình mặc định đã đủ dùng, nhưng bạn có thể mô tả kỹ hơn để tránh hiểu lầm. Bạn có thể cần làm rõ thông báo lỗi hơn khi mà người dùng đổi tên sang một tên đã có sẵn, nếu không họ sẽ cứ thử đi thử lại:

Sau đó nhớ lưu lại. Giờ để đổi tên WordPress của chính bạn, hãy làm theo hướng dẫn sau:
Vào phần Users › Your Profile, Cuộn xuống tới trường Username. Bạn sẽ thấy link có tên Change Username ở phía bên phải, click vào nó:

Tùy chọn này sẽ giúp bạn chỉnh sửa tên người dùng ngay trong tab cùng tên. Sau khi bạn đã chọn tên mới, nhấn vào nút Save Username. Nếu thay đổi thành công, WordPress sẽ hỏi bạn đăng nhập lại. Hãy nhớ dùng tên đăng nhập mới, với password cũ của bạn để đăng nhập.
Chúng tôi cũng lưu ý là plugin này sẽ giúp bạn đổi tên của những người khác nữa (miễn là bạn là administrator). Để làm vậy, hãy vào tab Users › All Users, click vào nút Edit bên dưới tên người dùng bạn muốn đổi:
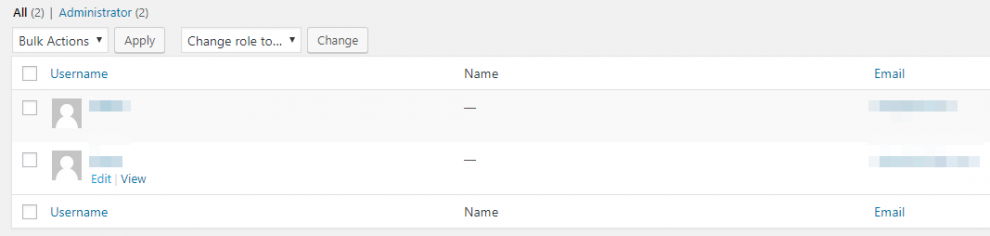
Ở màn hình tiếp theo, bạn sẽ thấy tùy chọn để chỉnh sửa tên của bạn, giống với trang cá nhân profile của bạn. Quá trình đổi tên cũng vậy, chỉ cần bạn lưu ý là nên hỏi ý người dùng trước trước khi thay đổi bất kỳ thông tin gì từ phía họ nhé nếu đó không phải là điều bắc buộc phải làm.
2. Đổi tên user trong WordPress Database
Ở phần trước, chúng tôi có nói về việc plugin Username Changer sẽ đổi tên username trong database site của bạn. Ở phần này, bạn sẽ không cần nhờ tới plugin nữa mà sẽ làm nó trực tiếp.
Để thao tác trực tiếp bạn cần truy cập vào database WordPress. Rất nhiều web host cho phép bạn truy cập vào database trong hosting control panel. Nếu bạn dùng cPanel, bạn sẽ thấy menu sau:

Người dùng của Hostinger, thì có thể truy cập vào database phpmyadmin qua một mục gọi là phpMyAdmin ngay dưới phần Databases:
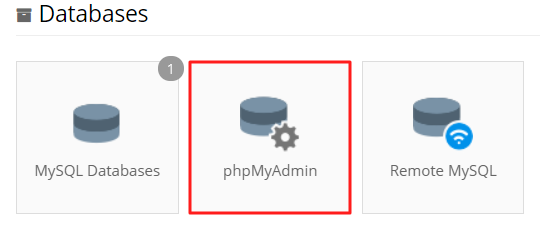
Khi bạn click vào nút này, bạn sẽ có thể chọn database bạn muốn truy cập. Nếu bạn chỉ host 1 site thì chỉ có 1 lựa chọn cho nên chỉ cần mở nó ra và truy cập vào.
Trước khi đi tiếp, chúng tôi cũng cần nhắc nhở bạn là thay đổi đến database sẽ nguy hiểm. Vì vậy chúng tôi không khuyên bạn thay đổi bất kỳ giá trị nào nếu bạn không biết chính xác mình đang làm gì, hoặc nếu bạn không làm theo các hướng dẫn chi tiết đáng tin cậy (như của chúng tôi!). Dù sao đi nữa, hãy backup database của bạn trước, rồi bắt đầu sau nhé.
Các bước backup database trong phpmyadmin:
1. Giờ bạn đã vào màn hình phpMyAdmin, hãy tìm đến tab gọi là Export trong menu trên cùng:
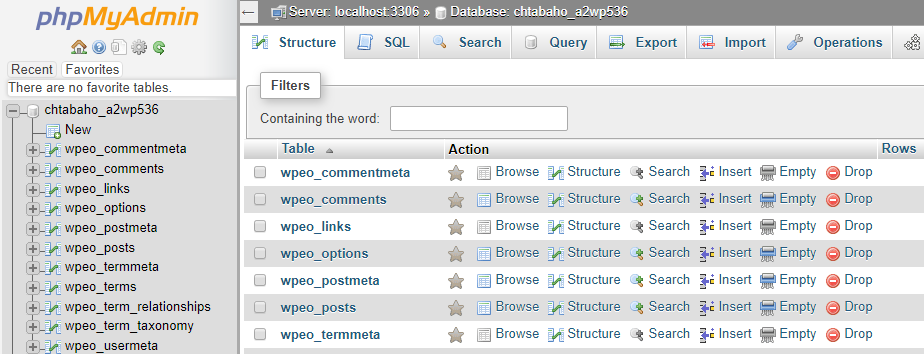
2. Chọn nhãn Quick, nó sẽ tự động backup toàn bộ database cho bạn. Rồi nhấn nút Go:
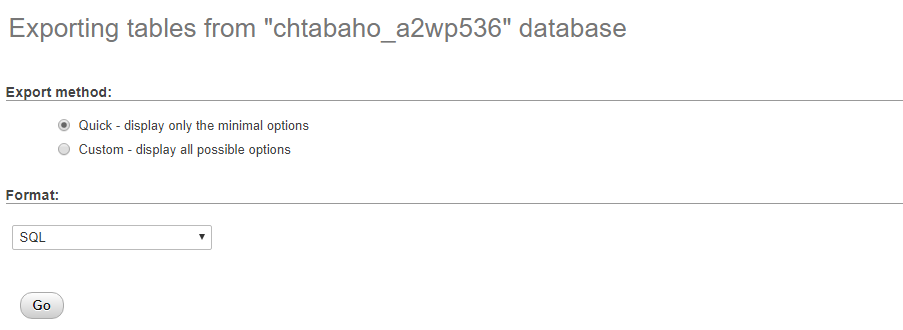 Viêc này sẽ export database thành dạng SQL, bạn chỉ cần lưu nó lại tgre6n máy tính. Để an toàn hơn nữa, hãy lưu nó trên cloud storage. Sau đó nếu cần khôi phục bạn chỉ cần làm theo hướng dẫn này.
Viêc này sẽ export database thành dạng SQL, bạn chỉ cần lưu nó lại tgre6n máy tính. Để an toàn hơn nữa, hãy lưu nó trên cloud storage. Sau đó nếu cần khôi phục bạn chỉ cần làm theo hướng dẫn này.
Đổi tên WordPress username trong phpmyadmin
Giờ database của bạn đã an toàn, hãy quay lại màn hình phpMyAdmin và tìm đến bảng gọi là wp_users. Nếu như web host của bạn có đổi thành tên khác cho an toàn hơn thì nó cũng sẽ dễ nhận ra bảng người dùng này. Bạn mở bảng này lên, sẽ thấy danh sách toàn bộ tài khoản WordPress trên website của bạn.
Hãy tiếp tục và tìm đúng tài khoản người dùng trong cột user_login. Sau khi tìm thấy, click vào nút Edit ngay bên cạnh:

Bạn sẽ thấy toàn bộ các giá trị liên quan đến tài khỏa này. Điều bạn cần làm là tìm dòng user_login. Giờ bạn chỉ cần gõ giá trị vào trong cột Value:
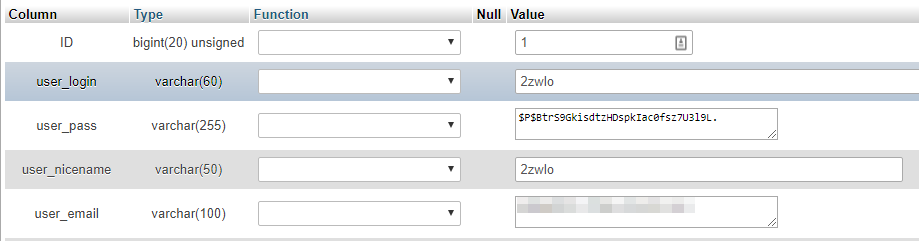
Bạn cũng sẽ thấy dòng tên là user_nicename. Nó nên được đặt giống như user_login. Tuy nhiên, nếu bạn quyết định sử dụng email để đăng nhập, user_nicename sẽ chứa tên thật người dùng. Hãy nhớ là đừng thay đổi thông số nào khác, và chỉ cần click vào nút Go phía dướ nữa là xong.
Vậy là xong, giờ bạn đã biết cách đổi tên WordPress username mà không cần đến plugin. Bạn có thể dùng kỹ thuật này để đổi bất kỳ tên người dùng nào bạn muốn.
3. Tạo User mới (và xóa user cũ)
Về mặc kỹ thuật, phương pháp này không thực sự đổi tên người dùng. Nhưng nếu như bạn tạo user mới, xóa user cũ, và gán tất cả các quyền giống user cũ cho người mới. Thì nó cũng không khác gì, vả lại còn đơn giản làm hơn. Nhưng dĩ nhiên chúng tôi cũng khuyên nên dùng 1 trong 2 phương pháp trên hơn vì nó chính thống hơn.
Để tạo người dùng mới, truy cập mục Users › Add New. Ở trang tiếp theo, điền các thông số người dùng mới cần, email, username, password, vâng vâng:
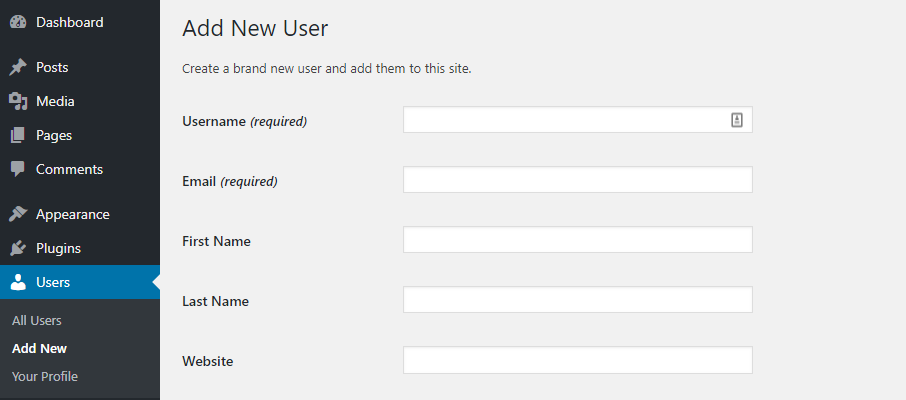
Giờ hãy nghĩ kỹ về tên người dùng mới nhé. Và vì đây là người dùng mới nên bạn cũng cần có email mới. Bạn có thể đổi lại email cũ sau khi đã xóa tài khoản cũ, nên cũng đừng lo mà cứ điền email khác vào tạm.
Trước khi lưu lại tên người dùng mới, gán quyền Administrator cho nó:
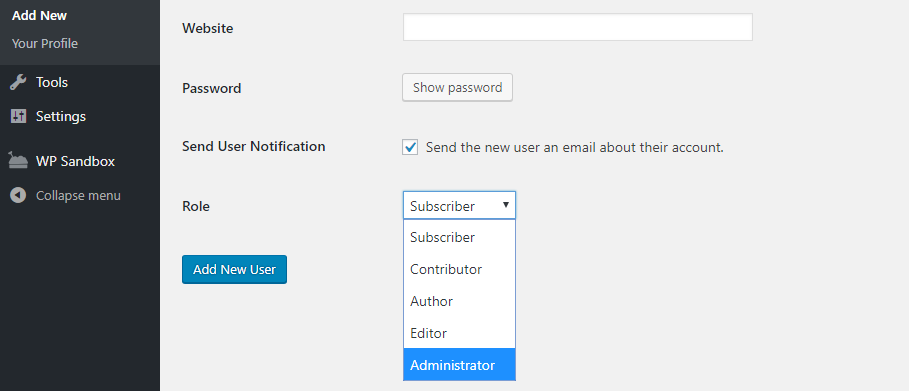
Việc này sẽ đảm bảo tài khoản mới có toàn bộ quyền như là tài khoản cũ của bạn. Giờ lưu lại tên mới, thoát ra, đăng nhập lại với tài khoản mới. Quay lại trang All Users, tìm tới tài khoản trước đây của bạn và nhấn nút Delete:
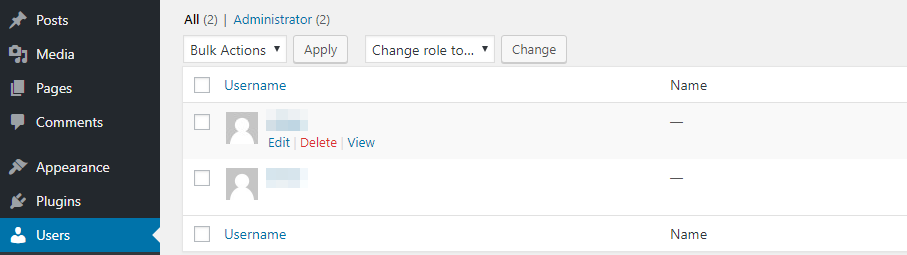
Vì là admin, nên bạn có thể xóa các tài khoản khác cùng cấp. Khi bạn xóa tài khoản mà đã có nội dung được tạo ra bởi nó, bạn sẽ được hỏi có muốn gán lại nội dung đó vào tài khoản khác không:
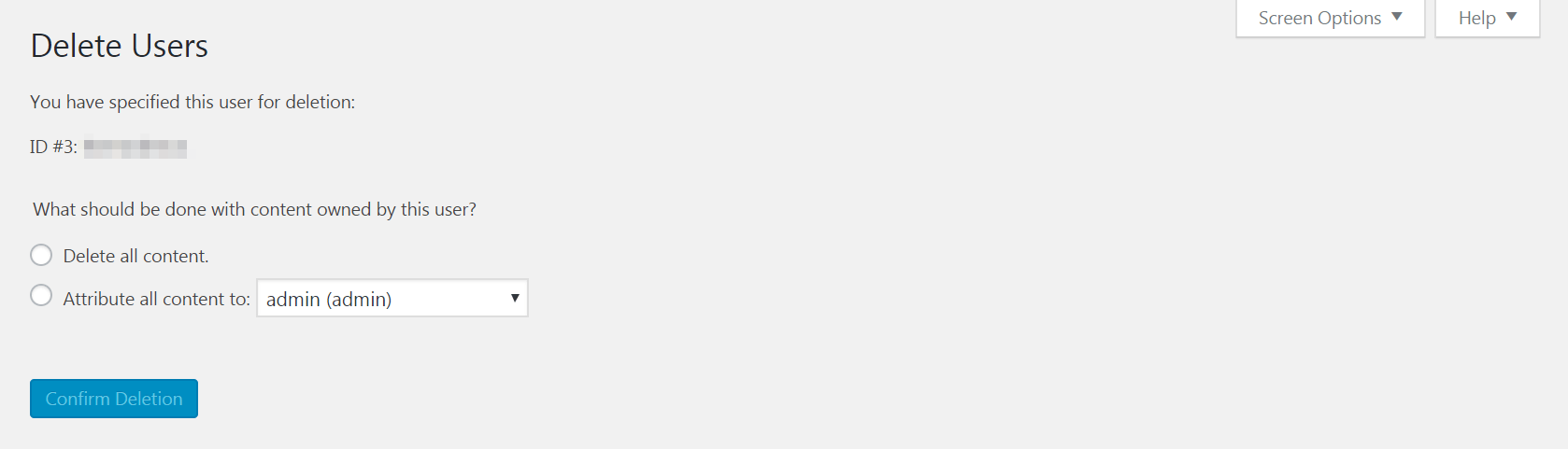
Hãy chọn Attribute all content to, và chọn đúng tài khoản mới tạo của bạn trong thanh menu drop-down. Rồi chọn nút Confirm Deletion. Tài khoản cũ của bạn sẽ được xóa, tài khoản mới sẽ có toàn bộ dữ liệu của tài khoản cũ.
Lời kết
Việc thay đổi username trong WordPress cũng khá đơn giản, tuy nhiên WordPress không có sẵn chức năng này mà phải dùng 1 trong 3 cách trên để tiến hành đổi tên. Bài viết của chúng tôi đã chỉ bạn 3 cách khách nhau để đổi tên WordPress với plugin Username Changer, bằng việc chỉnh sửa trực tiếp trong database, và tạo tài khoản mới nhưng gán toàn bộ nội dung cũ sang.
Bạn có còn cách nào khác hay hơn không? Hay bạn có gặp vấn đề nào khi chuyển đổi tên WordPress không? Hãy cho chúng tôi biết trong phần bình luận bên dưới nhé!





![[Giải đáp] Chi phí làm web bán hàng hết bao nhiêu?](https://trangthietkeweb.com/wp-content/uploads/2023/03/lam-web-ban-hang-1.jpg)

