Làm thế nào để update WordPress – hướng dẫn toàn tập
Kích hoạt update WordPress tự động sẽ giúp cho website của bạn an toàn và tốt hơn, lại tiết kiệm thời gian nữa. Chúng tôi sẽ giúp bạn hiểu hết về việc này!
WordPress updates giúp cho website đạt hiệu năng tốt, gia tăng tính bảo mật. Các cập nhật mặc định sẽ xử lý file WordPress gốc – được gọi là minor release. Ngoài ra nó còn giúp website dùng được các công nghệ mới nhất.
Việc cập nhật WordPress cũng hoàn toàn miễn phí, nó dùng để sửa lỗi, tăng tốc độ website, tích hợp các tính năng mới – như là phiên bản Gutenberg vừa ra mắ để tăng trải nghiệm tương tác. Rất tuyệt phải không?
Update WordPress đúng là một việc phải làm, nhưng có rất nhiều vấn đề phát sinh. Update sẽ ảnh hưởng đến các file và thư mục của WordPress. Nếu bạn đã từng chỉnh sửa file WordPress gốc, việc cập nhật này còn xóa bỏ các thay đổi đó của bạn.
Trong bài viết này, chúng tôi sẽ chỉ bạn cách update WordPress mà không làm hỏng bất kỳ thứ gì.
Tóm lại, vì sao phải update WordPress?
WordPress của bạn vẫn đang hoạt động tốt, website chạy bình thường, vậy tại sao phải cập nhật WordPress nhỉ?
Sau đây chúng tôi tóm tắt lại các lý do cần update WordPress:
Các loại Update WordPress
Tại thời điểm viết bài, phiên bản mới nhất của WordPress là WordPress 5.1 Beta 1. Việc tự động cập nhật WordPress đã có từ thời phiên bản 3.7.
Có nhiều loại cập nhật WordPress:
1. Core updates
Core updates (cập nhật mã nguồn gốc) được chia thành 3 phần:
2. Plugin updates
3. Theme updates
4. File update bản dịch
Tóm lại, có 4 loại WordPress update. Bản thân core update cũng có 3 loại nhỏ bên trong.
Trước khi cập nhật
Trước khi thực sự tiến hành cập nhật WordPress hay làm bất kỳ thay đổi nào, hãy lưu ý chuẩn bị cho các sự cố có thể xảy đến. Mặc dù lỗi có thể hiếm khi gặp, nhưng lúc nào bạn cũng cần có kế hoặc quay ngược lại, để đề phòng trường hợp site bị hỏng hoặc gặp vấn đề tải trang.
Đầu tiên, hãy tập thoái quen thực hiện backup WordPress.
Thứ Hai, chúng tôi khuyên bạn vô hiệu hết plugin trước khi cập nhật WordPress thủ công.Thông thường, lỗi không tương thích với plugin khi cập nhật sẽ không xảy ra, nhưng nếu có, nó sẽ khiến site render bị hỏng.
Sau khi cập nhật, hãy nhớ kích hoạt lại plugin là được.
Rồi, giờ bạn đã có backup của WordPress và plugins không còn hoạt động nữa, hãy bắt đầu quá trình cập nhật WordPress thủ công thôi, sau đó sẽ tới cập nhật WordPress themes và plugins
Làm thế nào để cập nhật WordPress
Trong phần này, chúng tôi sẽ hướng dẫn nhiều cách khác nhau để cập nhật WordPress và quản lý tự động cập nhật WordPress:
Cách update WordPress thủ công qua trang quản trị (admin dashboard)
Cách đơn giản nhất trong tất cả các cách để WordPress update là sử dụng trang admin của WordPress. Bạn chỉ cần vài cú click chuột là cập nhật thành công.
Update WordPress file chính
Nếu có bản WordPress update core mới phát hành, WordPress sẽ hiện thông báo trên cùng của trang admin dashboard.
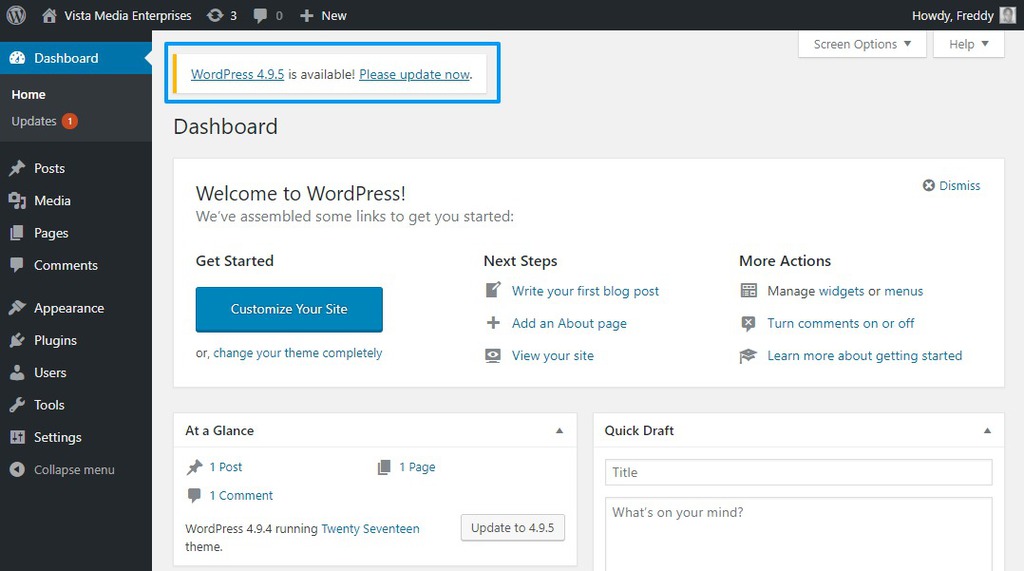
Tại đây, bạn chỉ cần nhấn nút Please update now để bắt đầu.
WordPress sẽ đưa website vào trang thái bảo trì cho đến khi cập nhật xong.
Quá trình này sẽ bao gồm việc vô hiệu và kích hoạt lại plugin, rồi tải và cài đặt WordPress mới. Sau khi cập nhật thành công, WordPress sẽ chuyển bạn tới trang Update, nơi bạn có thể update theme và plugins.
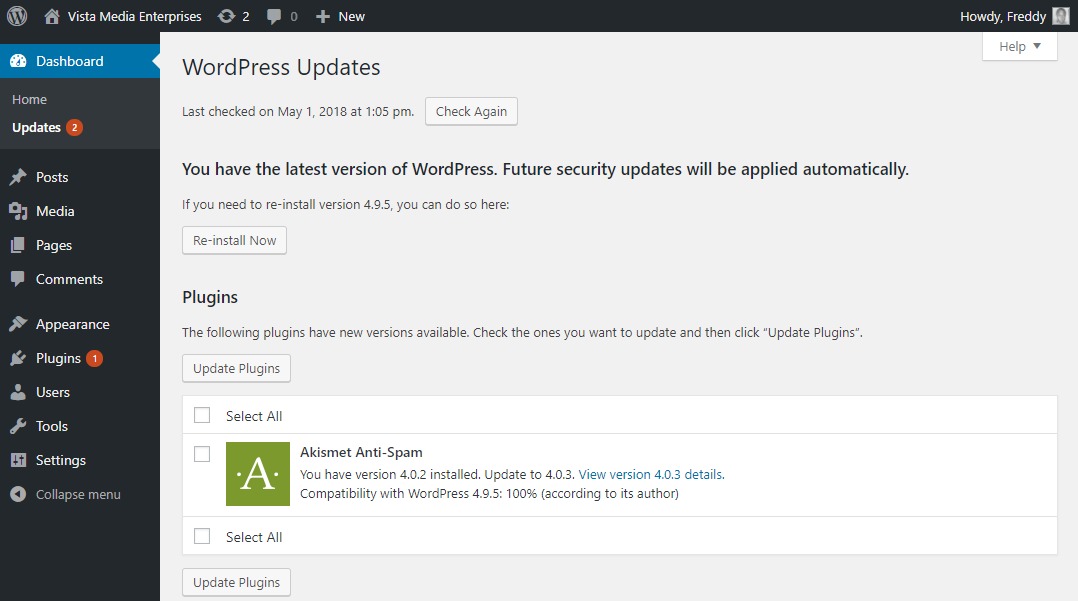
Nếu bản cập nhật là bản WordPress lớn, ví dụ như bạn đang update từ version 4.8 lên version 4.9.5, trang kết quả sẽ hiển thị như sau:
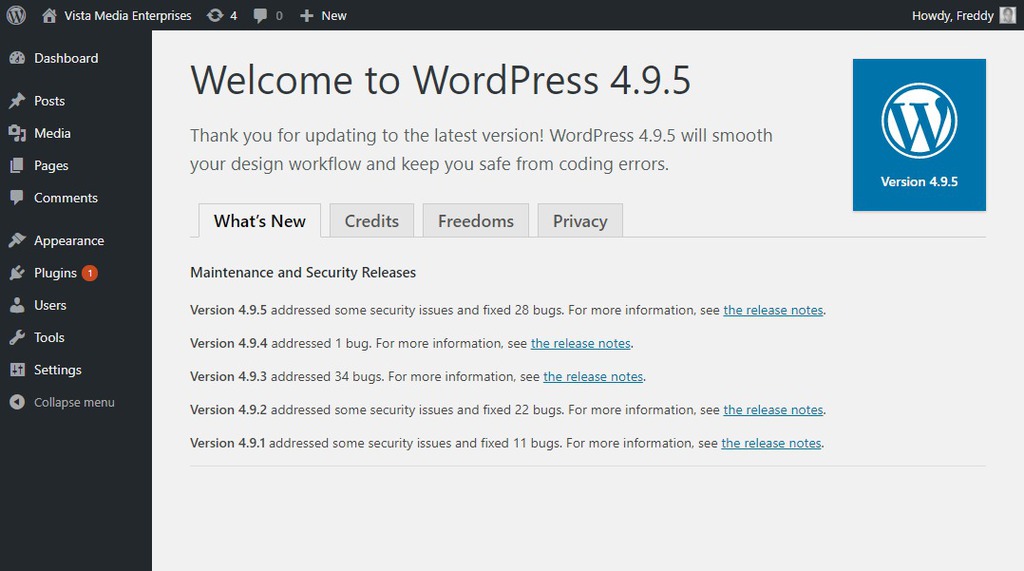
Từ ảnh ở trên, bạn có thể thấy các vấn đề bảo mật và lỗi đã được sửa trong phiên bản nào..
Vào lúc này, WordPress đã hoàn toàn được nâng cấp thành công. Giờ bạn chỉ cần cập nhật themes và plugin nữa là xong. Ở phần tiếp theo, chúng tôi sẽ chỉ bạn cách update WordPress manually bằng FTP.
Trong trường hợp bạn không cập nhật WordPress trên admin dashboard nữa, việc sử dụng FTP client như là FileZilla sẽ giúp bạn nâng cấp WordPress thành công.
Update WordPress Themes và Plugins
Đừng nghĩ cập nhật WordPress là đủ, bạn còn cần biết cách update WordPress themes và plugins nữa mới an toàn.
Hãy chuyển tới mục WordPress admin dashboard, nhấn vào nút Updates.
Click vào nút này sẽ dẫn bạn đến màn hình update nơi bạn có thể đồng thời cập nhật WordPress core, themes, và plugins.
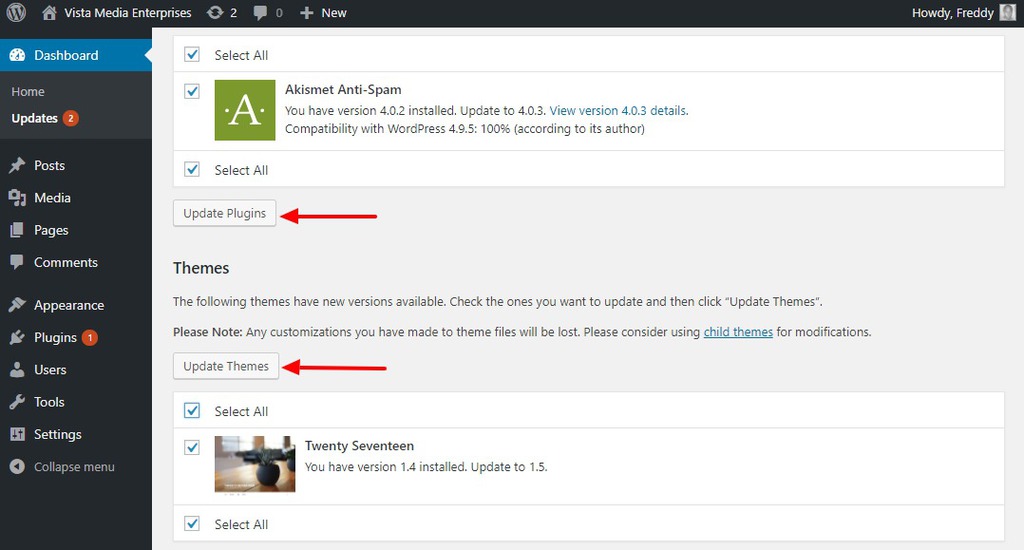
Cập nhật theme và plugin từ khu vực này rất đơn giản. Chỉ cần tick vào nút Select All và click vào Update Plugins với Update Themes là bạn sẽ có thể update cả 2.
Ngoài ra bạn cũng có thể cập nhật từng plugin một bằng cách di chuyển vào mục Plugins -> Installed Plugins như hình bên dưới.
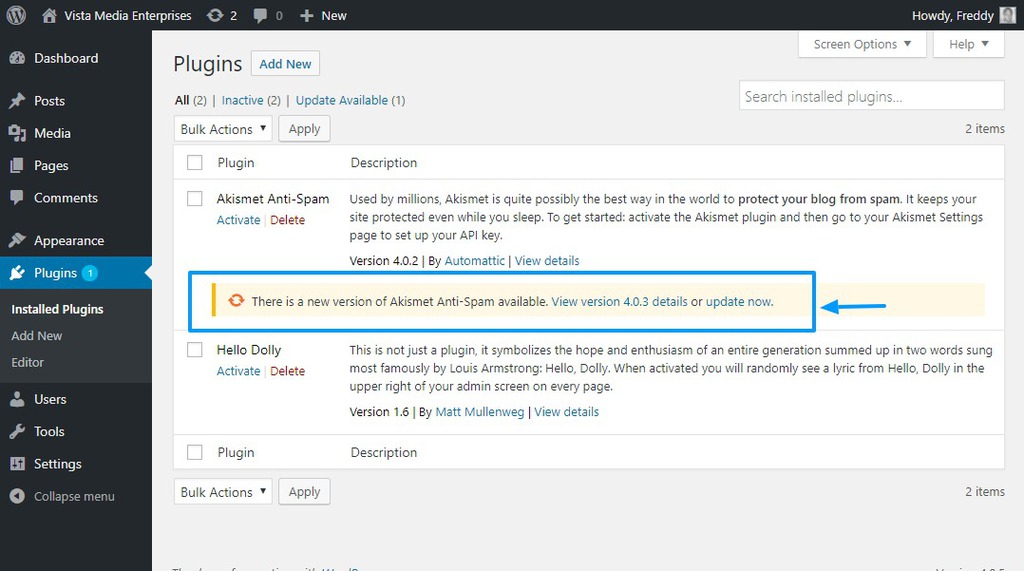
Tương tự, bạn có thể vào WordPress update theme bằng cách chuyển tới mục Appearance -> Themes như ví dụ bên dưới.
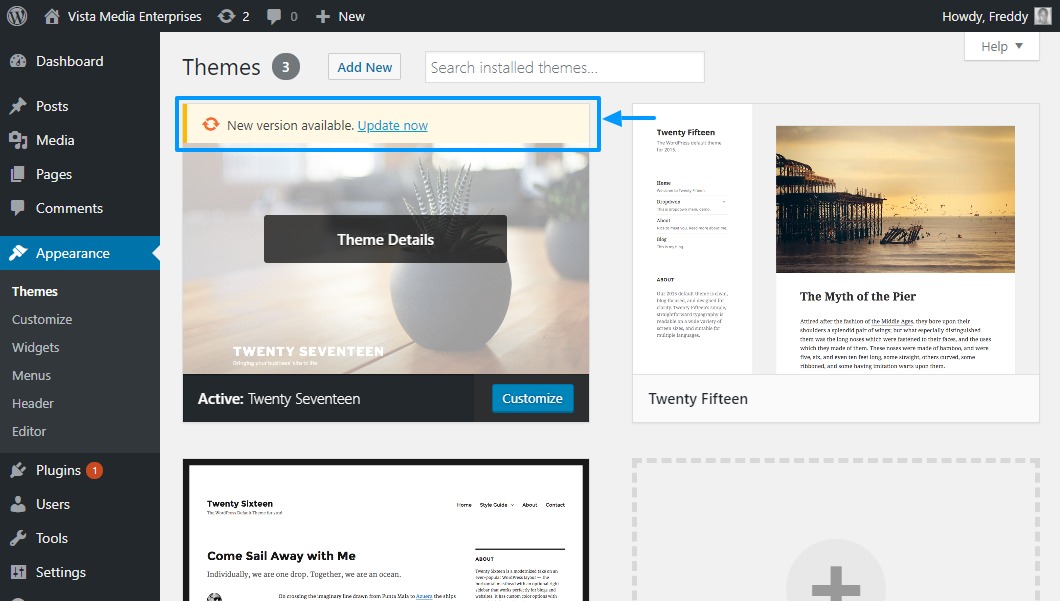
Ghi chú: Update WordPress theme sẽ loại bỏ tất cả tùy chỉnh trong WordPress theme của bạn. Để tránh mất các tùy chỉnh đó, hãy sử dụng child theme thay vì chỉnh sửa trực tiếp trên theme.
Cách update WordPress thủ công qua FTP
WordPress manual update hoàn toàn không khó như bạn tưởng. Đúng vậy, bạn cần làm nhiều bước hơn, nhưng nó rất đơn giản.
Ghi chú: Ở mục này, bạn cần sử dụng chương trình FTP như là FileZilla hoặc File Manager để truy cập được vào thư mục gốc của WordPress.
Trong bài hướng dẫn, chúng tôi sẽ sử dụng FileZilla. Vì vậy bạn cần chuẩn bị các thông tin sau: FTP username, password, host/hostname và port. Nếu bạn là khách hàng của Hostinger, bạn có thể lấy các thông tin trên ở mục Control Panel -> FTP accounts.
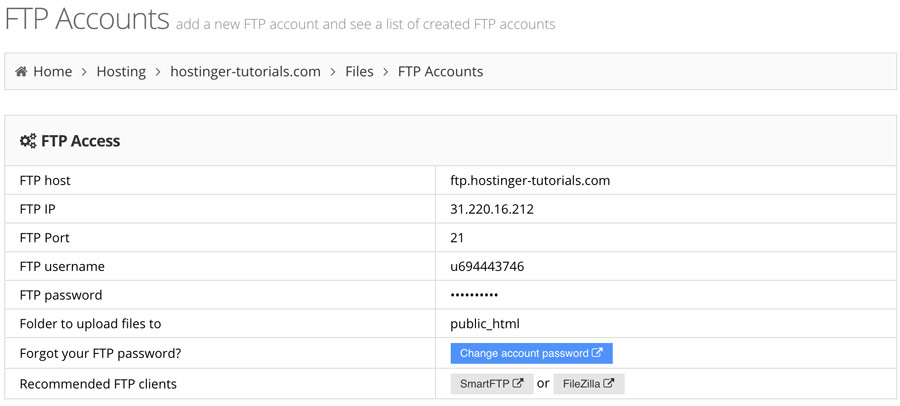
Khi đã có đủ các thông tin này, bạn có thể update WordPress manually.
Đừng quên thực hiện các bước chuẩn bị ở trên nhé, như là back up site của bạn và vô hiệu Plugin.
Bước 1 – Tải WordPress Version mới nhất
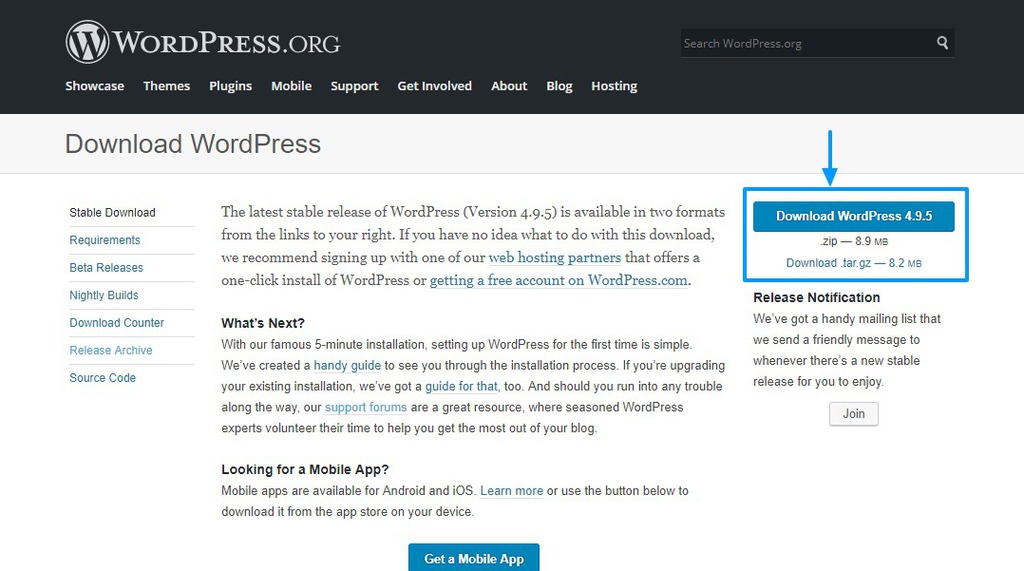
Đầu tiên, hãy truy cập trang WordPress.org nhấn nút Download để tải WordPress bản mới nhất về.
Tiếp theo, hãy giải nén bằng WinRar hoặc WinZip.
Trong thư mục wordpress, bạn có thể thấy các subfolder như là wp-admin, wp-includes, và wp-content với các file khác là index.php, wp-login.php, wp-config-sample.php, vâng vâng.
Bước 2 – Truy cập vào thư mục WordPress Root Directory
Mở filezilla, nhập thông tin FTP, rồi truy cập vào thư mục chứa WordPress.
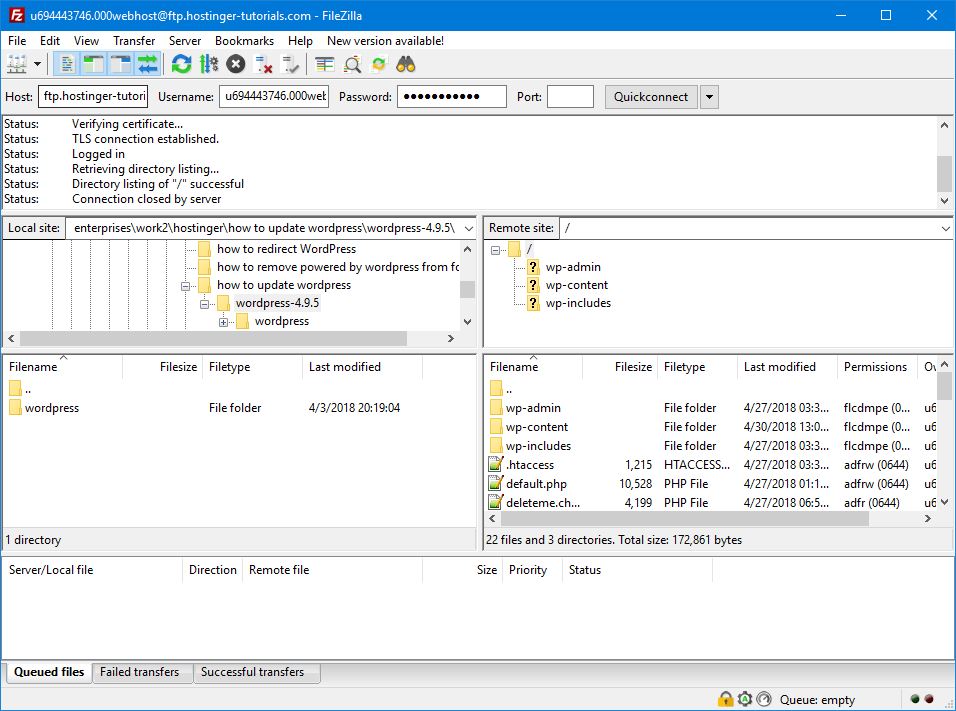
Khi bạn đã vào trong, bạn cần di chuyển files từ WordPress bạn mới tải về từ máy tính vào thư mục WordPress trên hosting. Hay nói cách khác, thay thế các files và folder của WordPress trên web host với file tương ứng trong WordPress bạn mới vừa giải nén ít phút trước.
Quan trọng: Đừng vội copy toàn bộ files. Vì bạn có thể sẽ phá hỏng site. Bạn chỉ cần thực hiện từng bước như bên dưới nhé.
Xóa thư mục wp-admin và wp-includes trên web host. Nếu bạn đang dùng FileZilla, chỉ cần chọn các thư mục đó, chuột phải vào và chọn Delete:
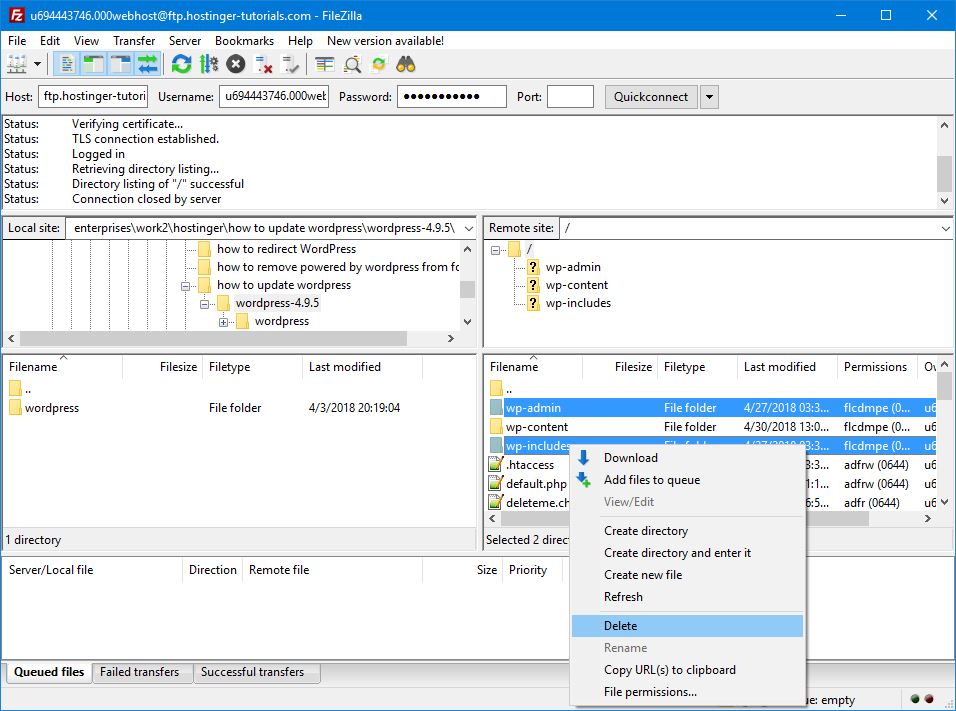
Đừng đụng vào thư mục wp-content vì themes, plugins, và media đang vận hành trong thư mục đó.
Bước 3 – Upload phiên bản mới lên
Sau khi bạn đã xóa thư mục wp-includes và wp-admin, đã đến lục upload phiên bản mới từ máy của bạn.
Truy cập vào thư mục WordPress trên máy của bạn bằng cách điều hướng trong thanh quản lý bên trái. Tiếp theo chọn thư mục wp-includes và wp-admin, chuột phải và click vào nút Upload:
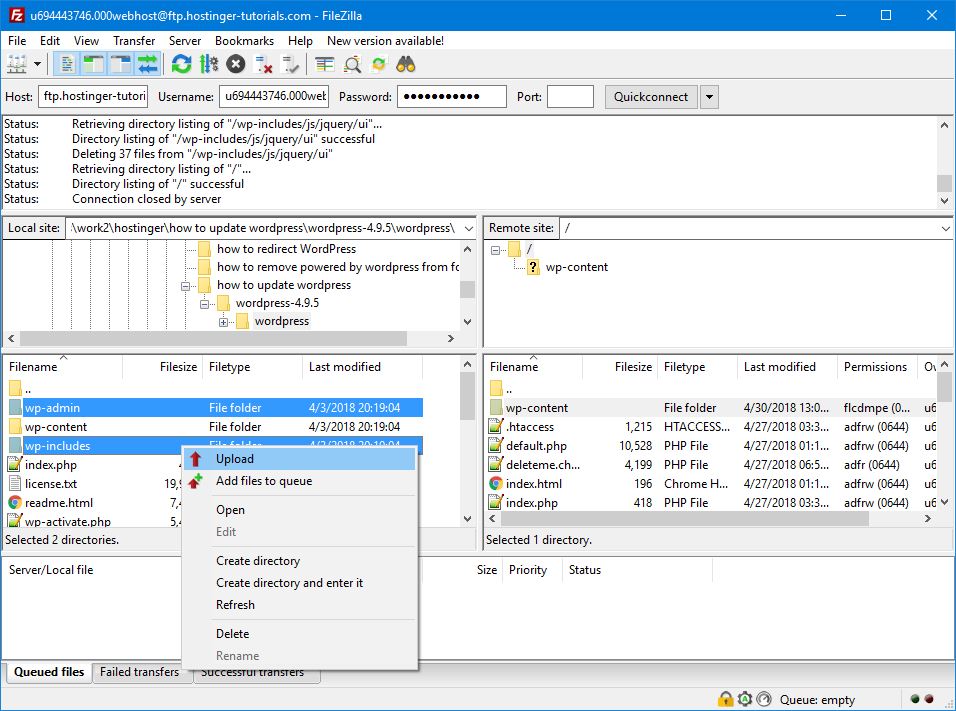
Sau khi đã upload wp-includes và wp-admin trên server, giờ bạn có thể upload các files còn lại.
Lần này, chúng ta sẽ không xóa bất kỳ file nào trên server, chỉ cần ghi đè lên chúng.
Chọn tất cả các files trong panel bên trái, chuột phải và click vào nút Upload.
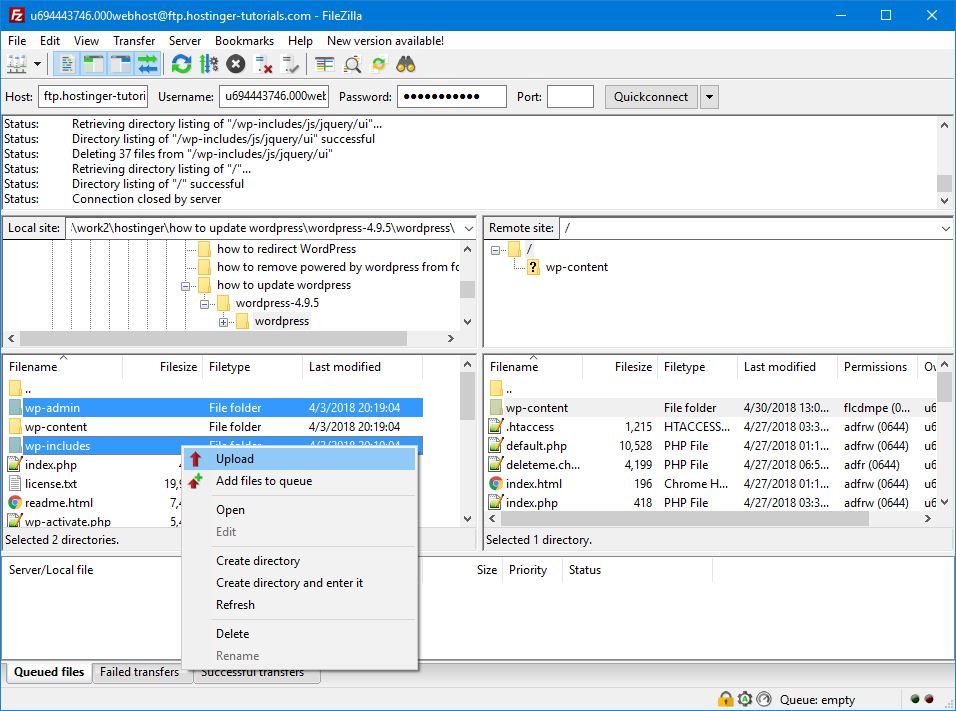
Nếu bạn thấy thông báo xác nhận lại, chỉ cần chọn Overwrite, rồi click vào nút OK.
Mở file wp-config-sample.php để xem là có dòng code nào cần thiết để copy vào files gốc wp-config.php đang có trên web server không.
Cuối cùng, di chuyển tới admin area (yoursite.com/wp-admin/upgrade.php/) để xem mọi thứ có ổn không rồi nâng cấp database là được.
Cách update WordPress qua WP-CLI
Trước khi thực hiện cách này, bạn cần có truy cập SSH trước vào WordPress root của bạn, thường là public_html như trong trường hợp của chúng tôi. Nếu không biết cách làm thế nào để truy cập tài khoản bằng SSH, bạn sẽ xem bài hướng dẫn này.
Cập nhật WordPress qua WP-CLI, đồng thời bạn còn có thể cập nhật database và WordPress thems.
Nếu bạn đã cài WordPress ở thư mục khác ngoài thư mục public_html/your-site, vậy thư mục gốc của WordPress là your-site
Đầu tiên, hãy dùng lệnh cd để di chuyểnt ới thư mục gốc WordPress:
cd public_html
Thứ 2, kiểm tra xem nếu bạn có thấy phiên bản mới của WordPress:
wp core check-update
Kết quả:
+---------+-------------+---------------------------------------------------------------+ | version | update_type | package_url | +---------+-------------+---------------------------------------------------------------+ | #.#.# | minor | https://downloads.wordpress.org/release/wordpress-#.#.#.zip | | #.#.# | major | https://downloads.wordpress.org/release/wordpress-#.#.#.zip | +---------+-------------+---------------------------------------------------------------+
Nếu không có bản cập nhật nào, bạn sẽ thấy dòng: “Success: WordPress is at the latest version” .
Tiếp theo, bạn hãy chạy lênh sau để nâng cấp WordPress core:
wp core update
Kết quả bạn sẽ thấy tương tự như sau:
Updating to version #.#.# (en_US)... Downloading update from https://downloads.wordpress.org/release/wordpress-#.#.#-no-content.zip... Unpacking the update... Cleaning up files... No files found that need cleaned up. Success: WordPress updated successfully.
Giờ bạn đã biết cách update WordPress core bằng WP-CLI, hãy tiếp tục update database, theme và plugins của bạn.
Tự động cập nhật WordPress (WordPress Auto Update)
Bạn biết rằng thường các bản cập nhật WordPress nhỏ sẽ được tự động cập nhật. Vậy làm thế nào để kích hoạt tính năng tự động cập nhật WordPress cho các phiên bản lớn khác?
Nếu không thích lập trình, bạn có thể cài đặt tự động cập nhật bằng plugin như là Easy Updates Manager.
Nếu bạn ghét plugin? Bạn có thể kích hoạt tự động update WP core bằng cách thêm dòng sau vào file wp-config.php:
define('WP_AUTO_UPDATE_CORE', true);Ở phần sau, chúng tôi sẽ nói rõ hơn về việc quản lý tự động cập nhật qua file wp-config, api filter.
Cách kích hoạt tự động cập nhật bằng file wp-config.php
Bạn đã từng nghĩ về việc quản lý WordPress auto updates chưa? WordPress cho phép sửa file wp-config.php để bạn dễ dàng bật tắt tự động cập nhật
Lưu ý là đối với các bản cập nhật nhỏ và cập nhật bản dịch đã được bật tự động ngay từ đầu. Nên đầu tiên, hãy thử vô hiệu tự động cập nhật WordPress. Bạn chỉ cần thêm dòng này vào trong file wp-config.php:
define( 'AUTOMATIC_UPDATER_DISABLED', true );
Tiếp theo, bạn có thể thêm dòng sau vào để bật tự động cập nhật mã nguồn chính:
define( 'WP_AUTO_UPDATE_CORE', true );
Kích hoạt tự động cập nhật bằng file API Filters
Thay vì cấu hình bằng hằng số trong file wp-config, bạn còn có thể dùng API filters. Filters là hàm dùng để quản lý biến. Khi dùng API filter, bạn sẽ kiểm soát tốt hơn quá trình cập nhật hệ thống và plugin
Ví dụ, nếu bạn muốn vô hiệu toàn bộ tự động update, bạn có thể dùng:
add_filter( 'automatic_updater_disabled', '__return_true' );
Còn nếu bạn chỉ muốn update chỉ các file gốc, bạn thêm filter này vào:
add_filter( 'auto_update_core', '__return_true' );
Bạn có thể thiết lập từng thay đổi nhỏ:
add_filter( 'allow_minor_auto_core_updates', '__return_true' );
add_filter( 'allow_major_auto_core_updates', '__return_true' );
add_filter( 'allow_dev_auto_core_updates', '__return_true' );
Nếu bạn muốn làm ngược lại, chỉ việc đổi giá trị từ true thành fales là các cập nhật tự động từng loại đó sẽ bị vô hiệu thay vì kích hoạt.
Auto update chỉ áp dụng cho plugin và themes dưới điều kiện nó được quản lý bởi đội ngũ WordPress. Để cập nhật theme và plugin tự động, chỉ cần sử dụng các filter bên dưới:
add_filter( 'auto_update_plugin', '__return_true' );
Quản lý tự động cập nhật bằng plugin
Nếu bạn không quen code để quản lý WordPress auto update, chúng tôi khuyên bạn sử dụng plugin.
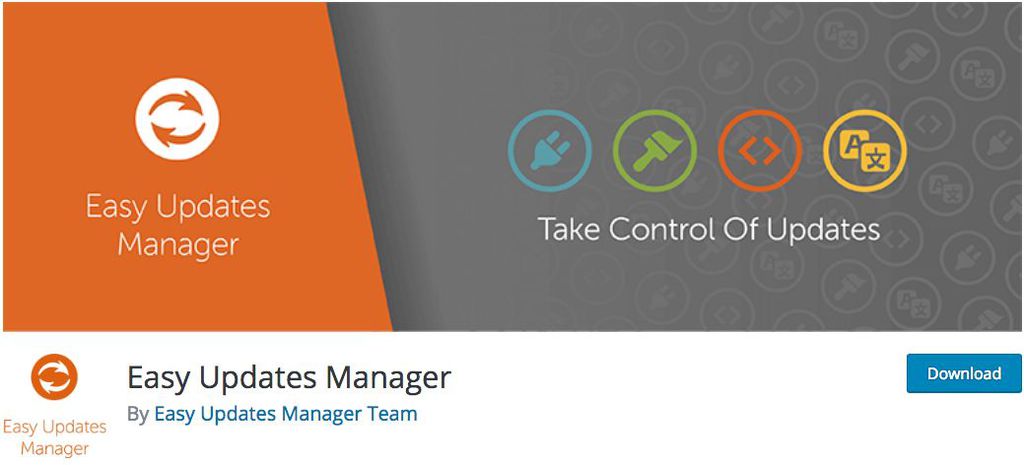
Easy Updates Manager là một plugin quản lý auto update WordPress tốt nhất. Nó miễn phí, dễ sử dụng, mạnh và có thể cài đặt nhiều thứ như bật tắt cập nhật mã nguồn gốc, plugin, theme,… Nếu bạn muốn nhiều tính năng cao cấp hơn, bạn có thể đăng ký bản premium sẽ có giá $29/năm.
Cài đặt plugin này cũng dễ. Truy cập vào WordPress dashboard và tìm plugin Easy Updates Manager trong khu vực plugin. Sau đó cài đặt và kích hoạt nó. Sau đó, bạn chuyển tới mục Configure để quản lý update.
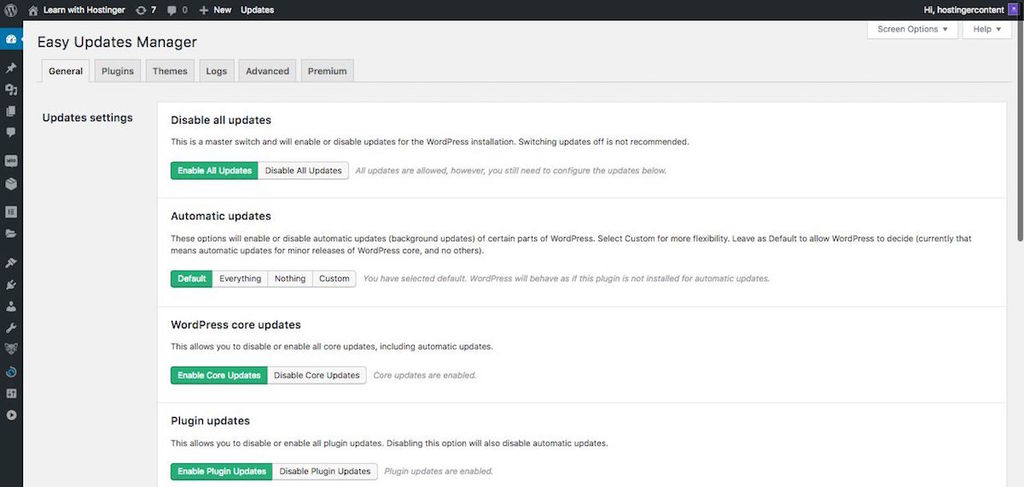
Quản lý email thông báo về việc cập nhật
Khi là một quản trị web, bạn sẽ muốn nhận thông báo mỗi khi WordPress cập nhật qua email.
Các email bạn sẽ nhận được là:
Bạn cũng có thể vô hiệu các thông báo này tùy vào loại email.
apply_filters( 'auto_core_update_send_email', '__return_false' );
apply_filters( 'send_core_update_notification_email', '__return_false' );
apply_filters( 'automatic_updates_send_debug_email', '__return_true' );
API filters rất tiện trong việc cài đặt. Bạn có thể tạo các luật riêng để nhận email cho một vấn đề gì đó, và cũng có thể tắt bớt email bạn không cần.
Lời kết
Vậy đó, giờ bạn đã thấy cách update WordPress rất đơn giản phải không? Các cách trên sẽ giúp bạn cập nhật WordPress mà không làm hỏng site.
Trước khi tắt bài hướng dẫn này đi. Hãy nhớ luôn tạo WordPress backup, bất kể bạn có thích update WordPress hay không. Hơn nữa, hãy sử dụng child theme để khi cập nhật bạn không mất đi các tùy chỉnh trên theme của mình.
Và đừng quên luôn sử dụng những plugin và theme WordPress nào thường xuyên được developer cập nhật sản phẩm.





![[Giải đáp] Chi phí làm web bán hàng hết bao nhiêu?](https://trangthietkeweb.com/wp-content/uploads/2023/03/lam-web-ban-hang-1.jpg)

